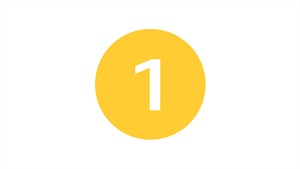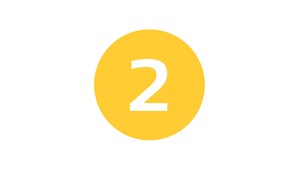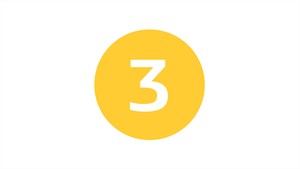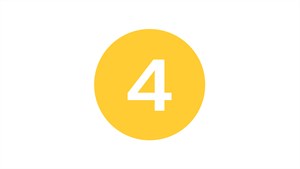Map updates
Find the maps update for your Renault multimedia system
Access the latest updates
Your favourite country is updated automatically. You don't have to do anything!EASY LINK
With EASY LINK, you can also travel all over Europe. To update the other countries, or to change your favourite country, download the Alliance CONNECT Toolbox software.
Download Alliance Connect Toolbox
To update your maps, install the Alliance Connect Toolbox software.

Media Nav Evolution
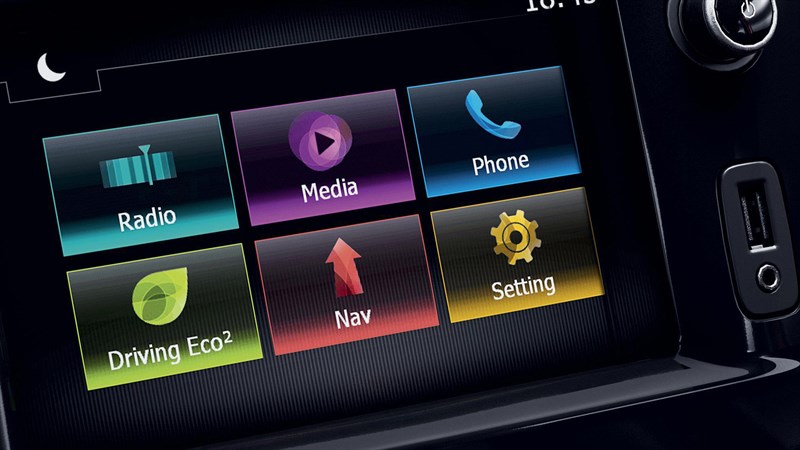
*By clicking on the button, you will be redirected to the Naviextra partner site
Access the latest updates
Since 15% of roads change every year, take advantage of the latest available maps for R-LINK 2 so you can travel with more peace of mind.R-LINK 2
Latest maps available for R-LINK 2: 2018_06 (published in June 2019).
Download the Toolbox
The Toolbox is a Renault software you can download to your computer to safely carry out updates available for your R-LINK 2 system.

Access the latest updates
Since 15% of roads change every year, take advantage of the latest available maps for R-LINK Evolution so you can travel with more peace of mind.
R-LINK Evolution
Download updates
To carry our updates, you must first log in to your R-LINK Store account.