R-LINK EVOLUTION FAQ'S
Bluetooth®, Android Auto™ & Apple Carplay™, Coyote and connected services, MY Renault application, updates & navigation, etc. Check out our answers to your frequently asked questions.
BLUETOOTH® & ANDROID AUTO™
CONNECTED SERVICES
MY RENAULT
UPDATES & NAVIGATION
Z.E. Connected services
Videos to help you

Getting started with R-LINK

How do I use the radio with R-LINK?

How do I make and receive calls?
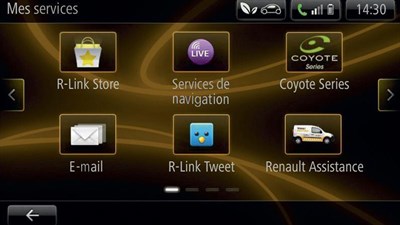
How do I update the SD card?

How to listen to music with R-LINK?
Consult our user guides
Need help?
Multimedia Device Experts
Call us on 1800 771 771*
For any issues with your Radio, Satnav, Bluetooth or any other part of your Multimedia system. Our specialist team is available on option 4 between 8am and 6pm Monday to Friday.
Before you call, help us by having the multimedia software version installed in your vehicle, available. This can be found on the settings screen within your vehicle.
*Standard network rates apply from mobile or landline phones.
For any issues with your Radio, Satnav, Bluetooth or any other part of your Multimedia system. Our specialist team is available on option 4 between 8am and 6pm Monday to Friday.
Before you call, help us by having the multimedia software version installed in your vehicle, available. This can be found on the settings screen within your vehicle.
*Standard network rates apply from mobile or landline phones.

